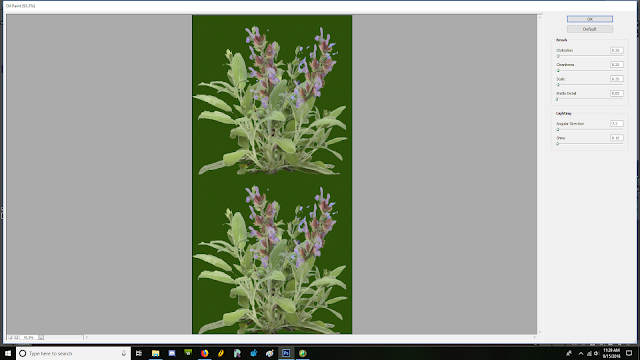A Guide to Making Speedtree Recolors
for Sims 3
(with more pictures than anyone ever asked for or probably wanted)
This is a tutorial on how to recolor the plants you see in build mode, the outdoor plants that move with the wind, known as 'speedtree' plants. It's a particular kind of mesh and has to be handled a bit differently. I also go through some of the actual image editing to show my method for making the plants. Everyone does things differently though 😺
What you will need for this:
A photo editing program set up to handle .dds files
s3pe
s3oc
a hex editor (I use HxD which is free)
Step 1. Locate your sims 3 fullbuild files
They will be in your game install folder in program files in game data>shared > packages, as you can see in the image above. You want to copy fullbuild2 for all the BG files. Depending on what plant you want to clone, you will need to locate the fullbuild files in each expansion.
Step 2. Copy the fullbuild files to a new folder
This is important. You don't want to muck around in your fullbuild files without REALLY knowing what you're doing so it's always better to work with a copy.
Step 3. Open the fullbuild2 file in s3pe and look for the plant image you want to edit
I usually do this step first, before cloning a plant, because the mapping of the plant sometimes affects how I can edit them. In this case, I'm cloning a white daisy, so I look for files labeled 'plant' and then 'white daisy'
Step 4. Export the img file to file. Don't rename it.
Step 5. Open s3oc and search for your white daisy.
I use the search function and put in 'daisy' and object name and catalogue name. Then select clone package, deep clone, renumber internally. Go ahead and edit the catalogue name and description. If you're going to make your plants available in Create-A-World tool, it's extremely helpful to put your username in the catalogue name for ease of filtering, as I did below.
Clone, save the file where you can find it easily and name it so you know what it is. Mine is named build_flowers_acquiresimoleons_clary sage because I believe there is nothing holier than clarity of file type in a name...
Step 6. In your image editor (I am using cs6 ) open the plant img file you extracted from your fullbuild file.
I like to increase the image size because it makes it easier to work with and the plants look better in game. But make sure you increase it by multiples of 256 and always keep the original dimension ratio if you choose to do this.
Step 7. Open an image you wish to make into a new plant.
Here you can see I have a sage plant that I've already cleaned up and edited, using a few different sage images I found. Since it's already on a transparent background, I copy the whole image.
Step 8. Paste your new plant image on the _img file.
Now is the time to adjust your plant to fit the dimensions of the image. Make sure that nothing sits below the color line of the box you're putting it in. I trimmed off any little bits of leaf that might have poked below the bright green section (I just color adjusted it so you could see what I was doing more clearly).
Step 9. Finish adjusting your new plant images.
Merge only the layers with the NEW plant images, delete the layer below or make it a solid color. Here I have ignored the 'top' section of the daisy plant in favor of placing another of the same, but I found I liked it better this way through trial and error.
Step 10. Duplicate your plant layer
I do this so that if I mess something up, I have a backup and I don't have to backtrack to fix it. It has happened enough, that I do this regardless 😜
Step 11. Flood the bottom layer with a solid color that is NOT found anywhere on your plant.
Step 12. Go to 'select by Color Range'
Step 13. Select the obnoxious flood fill color.
Step 14: go to your alpha and delete everything currently selected so it becomes black
Step 15: Invert your selection (ctrl shift I) and do the same with white, as shown
Step 16. Go back to your main layer and change the floodfill to a color from the plant.
I made mine too dark here and had to go fix it later. Ideally, pick a color from main body of the plant itself. Flatten your image.
Step 17. Go to filters and select oil paint
Step 18. I turn the settings way down on everything but it helps reduce the 'realistic' look that becomes a bit odd inside the game.
Step 19. After oil paint, go to smart sharpen
Step 20. After oil paint, it is sometimes necessary to give the plant some definition again. Save your image (don't rename it!)
The reason I say not to rename the img file is because it contains img type and group number information that otherwise you have to fill back in.
Step 21. Open your cloned plant package.
Step 22. If you haven't already, enable your newly installed hex editor under settings > external programs
Just add the file location linking to the HxD.exe and hit ok
Step 23. Right click the _spt file and open it in the hex editor. Proceed with caution because this is delicate work!
The plant file we need to copy and replace with a unique name is in this case plantDaisyWhite_composite_d
To make a unique file name: MAKE SURE YOU DO NOT CHANGE THE NAME LENGTH
I can't emphasis this enough, it'll just make the game crash. What I do to make sure my file names don't conflict with anyone else is I put the initials of my handle and the clone number in. So my new plant name will be plantASisyWhi15_composite_d
Step 25. Ctrl R to search and replace. Copy in the old plant ID and put in your edited version to replace it with. Change search direction to 'all' and hit replace all.
Step 26. If you did it right, it will tell you 'replaced 2 occurrences' hit ok and save. If you get a pop up saying 'this will change the file size' BACK UP you messed something up!
Step 27. After exiting the saved hex file, commit the changes in s3pe.
Step 28. Import your edited plant image from before
Step 29. Now when your resource details pops up, replace the 'name' with your new plant ID and click FNV64 to give it a unique code. Click ok.
Step 30. Always double check that the group numbers for the objd are all 0's. This means it's BG compatible. If it's not, you can change it and it will no longer require an EP. Since this cloned plant IS from BG, it's not necessary. That said, click grid under OBJD
Step 31. Expand 'CommonBlock' and change the version code letter from C to E and hit commit
Step 31. Open it again, expand common block and click 'isvisibleinworldbuilder' and change it to true. This enables it for CAW and every world creator will thank you.
Step 32. Under build flags you can quickly change the plant category. I'm leaving this one under 'flowers' because it has blossoms. Close enough. Commit and save!
Step 33. The test!
I like to open up CAW quickly for a check to see if the plant shows up correctly (not all black boxes because something isn't named right) and to make sure it DOES show up. You can just as easily check it in game, CAW just loads quicker for me. As you can see here, it looks fine! Yay, a successful plant!
I recommend starting a spreadsheet of plant names. You don't want to accidentally duplicate a name and end up with a conflict! Even if you don't plan to make a ton of plants, it is still handy for reference if you decide later on to make more 😁
I really hope this tutorial was helpful and that everything made sense. If you have any questions, don't hesitate to send me a message on Tumblr at AcquireSimoleons or on discord I'm SarcasticRaven#7728